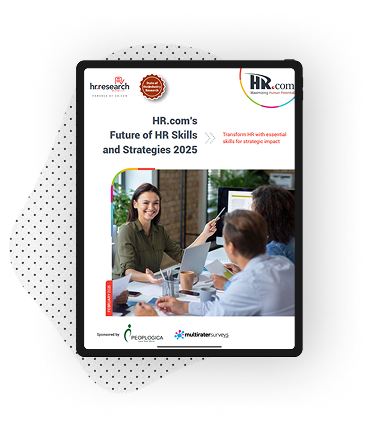Survey Centre
The Survey Centre displays all of the surveys that have been created (as 'Completed', 'Active' or 'Under Development'). It provides the following functionality:
1) Preview Surveys
2) View Respondents
3) Activate Surveys
4) Close Surveys
5) Send Reminders
6) Change Closing Dates
7) Generate Reports
8) Delete Surveys
EMAIL MULTIPLE REPORTS
Click the boxes in Column 1 for all of the reports you wish to email and then click on "Send Selected Reports"
CREATE A NEW SURVEY
Click on "+ Create Survey"
Edit Survey
Surveys can be edited using the following methods:
QUESTION GROUPS
Add new Question Groups by clicking on "+Add Question Group" button. You can then enter the question details into the Preview panel below. The Preview panel also gives you the ability to edit/change the order of existing Question Groups.
QUESTIONS
Add new Questions by highlighting the Question Group, then click on "+Add Question" button and enter the details into the Preview panel below. This Preview panel also provides the ability to edit/change the order of existing Questions.
Survey Settings
In Survey Settings you can select the respondent email notification templates, report page content templates and much more.
Before selecting templates for your survey, make sure that you have created and customised the templates to ensure they are relevant to your organisation. To do this - go to the 'Manage Content' area on the top panel bar.
Question Bank
The Question Bank provides you with a library of Question Groups and Questions to assist you with your survey requirements.
MultiRater Surveys is continually adding new Questions to the library, but feel free to add your own Question Groups and Questions within the Survey Content area. Please note: this functionality is not available to Basic Subscribers.
Respondent Groups
To add Respondent Groups to your survey, simply select the ones you wish to use and ADD them to your survey.
Want to remove a Respondent Group from the set-up? Just select and click on the REMOVE button.
Cannot see a Respondent Group you want? Simply save the survey and then click on "Manage Respondents". You can create your Group and then add to it your survey.
Once you have selected your Respondent Groups, place them in the order you want them for the final report by clicking on the up and down arrows
Manage Client Accounts
When setting up a new Client Account, please ensure that the email entered is unique, it cannot be used for any other client account or for your main account.
The email address used will also be the email address that Respondent Emails are sent from for that particular client's surveys.
Manage Respondents for
In this area Platinum Clients can manage the respondents for each of their clients. All Respondents may be added, deleted and edited unless they are an active respondent in an active survey.
Manage Respondent Groups
In Manage Respondent Groups you can create and edit your respondent groups to ensure alignment with your organisational terminology.
CREATE A NEW RESPONDENT GROUP
Click on "+Add Respondent Groups", enter respondent group name and Save.
EDIT AN EXISTING RESPONDENT GROUP
Click on the EDIT button corresponding to the respondent group you wish to edit, make changes and Save.
DELETE AN EXISTING RESPONDENT GROUP
Click on the DELETE button corresponding to the respondent group you wish to delete and then confirm.
Manage Respondents
In the Manage Respondents area clients can add, delete and edit survey respondents. Please note that you cannot delete any respondent that is involved in an active survey.
Template Question Groups
Whenever clients use Question Groups and Questions in their surveys, these Groups and Questions will automatically be saved into their Template Question Groups area to make future survey development easier.
Survey Content Templates
Survey Content Templates provide clients with the functionality to easily customise respondent email invitations, report introduction pages, report summary pages and much more.
TIP: Start by customising the respondent email invitations.
Template Surveys
Clients can save any survey they have created. This feature makes it even easier to deploy surveys that are used on a regular basis.
When you are developing a new survey you will be given the opportunity to save it as a template, these template will then be automatically saved and accessible through this area.
Select Respondents
In this area you can easily select the Respondents for your survey.
Use the search function to search by typing in the first or last names of respondents. Alternatively, you can search by entering in the first letters of their name, for example: to search "Michael Smith" enter in either "mi" or "sm". Only respondents that have a first or last name starting with those letters will be displayed.
Cannot find a respondent? Save your survey, then click on "Manage Respondents - Respondents" and add your new respondent.
Activation Settings
START DATE
The "Start Date" is the date when your survey will be automatically activated (survey changes status to Open and invitation emails are sent to respondents). If you are unsure of when you want to activate your survey, we suggest that you select a date well into the future and monitor.
Want to activate a survey prior to the Start Date? No problem, just click on the lightbulb in "Survey Centre"
CLOSING DATE
Select the date you wish to close the survey on (this date is also displayed to the respondents when they are completing their surveys.
Payment
MultiRater Surveys uses Paypal to ensure all payments are completely secure.
You have the option of using Visa, MasterCard, Amex, Discovery or Paypal. Our billing entity is Management Solutions Australia Pty Ltd and the charge will appear on your credit card statement as "Paypal - MultiRater".
If you are upgrading your subscription, the payment portal will automatically credit to your upgrade payment the pro-rata amount remaining on your current subscription, your subscription will then be extended out for a further twelve (12) months.
Allocate Respondents
Allocating respondents to their Respondent Groups is easy.
SURVEYS WITH ONLY A SMALL NUMBER OF RESPONDENTS
To allocate each respondent to a Group, just select a Group from the individual dropdown list to the right of each respondent's name.
SURVEYS WITH LARGE NUMBERS OF RESPONDENTS
Use the search feature (role and department) to select the respondents for a group, select all and then choose their Group from the dropdown list above their names. All selected respondents will be allocated to that group. This feature is particularly beneficial when developing a Pulse survey.